Searching for a Patient
To access a Patient Folder, the patient must be searched from the Patient navigator button.
Two types of patient search can be performed. A local search checks if the patient exists in Propel Rx. If the patient does not exist, a PharmaNet search can be performed.
Local Search
To perform a local search:
-
Select the Patient navigator button. The Patient Search window appears.
-
Enter full or partial information in any of the columns.
-
Select Local Search. A search is performed for all patients in Propel Rx. The matching results display.
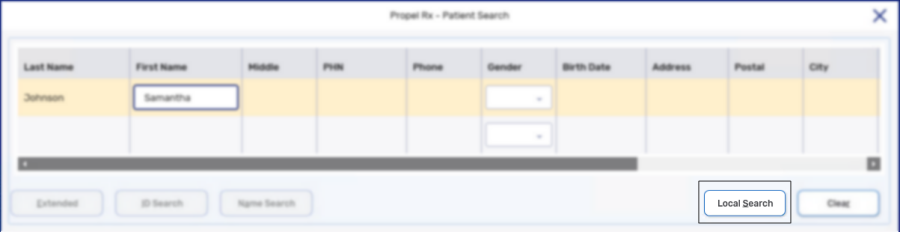
-
Select the patient.
-
Select OK.
PharmaNet Search
To perform a PharmaNet search:
-
Perform a local search.
-
The ID Search and Name Search buttons become enabled.
-
Select ID Search if you want to search PharmaNet by PHN.
-
Select Name Search if you want to search by a combination of Last Name, First Name, Gender, and Birth Date.
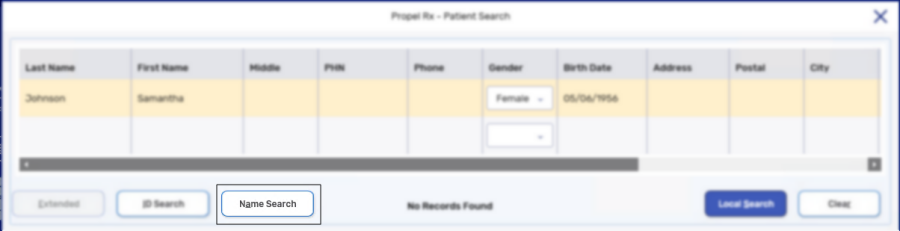
-
-
Select the patient.
-
Select OK. The information from PharmaNet is carried over to a new Patient Folder in Propel Rx. For more information, see Part 2: Creating a new Patient Folder.
With EHR integration, Newfoundland and Labrador pharmacies must thoroughly search the Client Registry to ensure a patient EHR Profile does not already exist prior to creating a new Profile.
Two types of patient search can be performed. A local search checks if the patient exists in Propel Rx. An EHR Search performs a combined search within Propel Rx and the Client Registry.
When searching for a patient, there are 4 possible scenarios you may encounter. For each scenario, it is important to ensure the Patient Folder is synchronized with the patient information on the Client Registry. For more information, see Synchronizing a Patient.
Local Search
A local search in Propel Rx can be done using any search criteria.
To perform a local search:
-
Select the Patient navigator button. The Patient Search window appears.
-
Enter full or partial information in any of the columns.

-
Select Search. A search is performed for all patients in Propel Rx. The matching results display.
-
Select the patient.
-
Select OK.
EHR Search
A combined search of Propel Rx and the Client Registry must contain one of the following search combinations:
-
Provincial Health Number (PHN)
-
Last Name and First Name plus Date of Birth/Home Phone Number/Postal Code
Wildcard character searches are not accepted (e.g., *, %, $).
Punctuation
For all NAME fields, the only punctuation that will be accepted when adding, updating, or searching for a Client Registry patient record are listed in the following table. All other punctuation, including quotation marks (""), asterisks (*), or forward slashes (/) will not be permitted.
Table 1. Accepted punctuation for EHR searches by name.
| Punctuation | Description |
|---|---|
|
Hyphen [-] |
When used in a combined name where appropriate. For example: MARY-ANN or COTTON-WILLIAMS. |
|
Apostrophe ['] |
Where appropriate. For example: O'REILLY. |
|
Period [.] |
Where it is part of the name field. For example: ST.CLARE. |
|
Brackets [()] |
Where it is part of the name field. For example: Robert (Bob). |
Babies and Neonates
The first name and last name fields are mandatory fields when creating a new Patient Folder for a newborn. The accepted practice as supported by Newfoundland and Labrador hospitals is to use "BB" (Baby Boy) or "BG" (Baby Girl) OF (mother's first name) as the first name of the unnamed newborn child.
Performing an EHR Search
To perform an EHR search:
-
Select the Patient navigator button. The Patient Search window appears.
-
Enter one of the following combinations of information at minimum:
-
Provincial Health Number (PHN)
-
Last Name and First Name plus Date of Birth or Home Phone Number or Postal Code
Wildcard character searches are not accepted (i.e., *, %, $).
-
-
Select EHR Search. A combined search of Propel Rx and the Client Registry is performed. The matching results display.
-
The Local and Sync checkboxes identify which patients are local, synchronized, or neither.
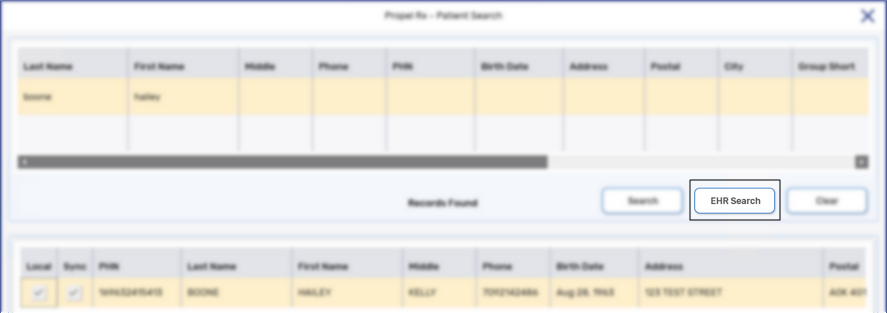
-
-
Select the patient.
-
Select OK.
To search for a patient:
-
Select the Patient navigator button. The Patient Search window appears.
-
Enter the full or partial information in any of the columns.

-
Select the Search button.
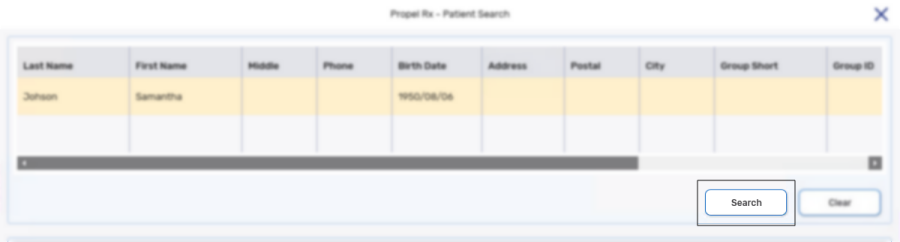
If there are no matching results and the message No Records Found displays, either check the information entered in the search parameters or create a new Patient Folder. For more information, see Creating a New Patient Folder.
-
Select the patient.
-
Select OK. The Patient Folder opens to the main tab.